Welcome to PHOTO JOURNEY and Congratulations for becoming active Member Here !!!
This article will take you through efficient procedure of creating your PHOTO JOURNEY and publishing it. Before actually coming to post creation, we recommend to keep yourself ready with following things -
1. Think about TITLE of your PHOTO JOURNEY which should be self-explanatory. Keep this Title in a Notepad file on your computer.
2. Second thing is set of Photographs which will be part of your PHOTO JOURNEY. While Preparing your photographs, please make sure that each photograph has descriptive name assigned to it. E.g. - 'A Family standing in front of TAJ MAHAL at Agra.JPG'. When all photographs are renamed, add some numbers for sequencing them in a way you want them to be on PHOTO JOURNEY.
3. Open a Notepad file and start writing captions for your photographs which will describe your Photographs and sequence of these descriptions/captions will form a story.
When done with above three things, you have two choices -
1. Send these three things to PHOTOJOURNEY Team who can take care of Publishing part.
OR
2. Follow below mentioned steps to finally publish your PHOTO JOURNEY :-
1. Go to www.blogger.com
2. After Successful Login, it will show you http://www.blogger.com/home. This will show you all blogs you are part of.
3. Under PHOTO JOURNEY, Click on 'New Post' button.
4. It will show you following page -
5. Now click on Image Icon highlighted below.
6. It will show you following window, which has 'Choose Files' link, which in turn opens up Windows dialog for selecting Photographs you want to Upload.
7. Go to the Folder where you have kept all the Photographs, Select them and Click 'Add Selected'
8. It will show your dialog like the one shown below. Select all the Photographs and Click 'Add Selected as highlighted below'.
9. Now your Blog Post will look like -
10. Select each Photograph and set it's size as 'Extra Large'. The image below is showing the control which helps in changing size of your photographs. Please do it for all the Photographs.
11. When done with above, add descriptions from your Notepad to each Photograph.
12. Press CTRL+A to select all Text and Increase Font Size to 'Large'.
13. Now add relevant Labels. E.g. - Agra, Taj Mahal, Old Architecture, Mughal Architecture etc.
Now you are done and click Publish button.


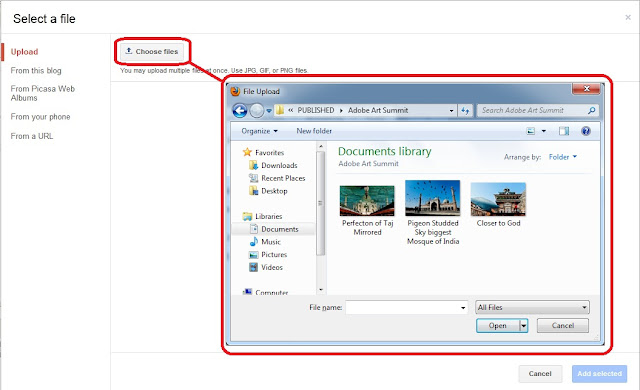
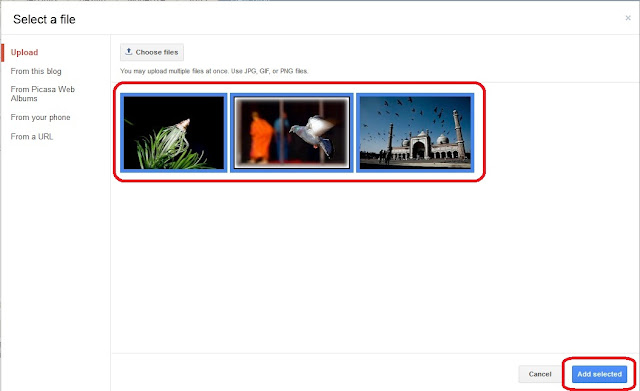



.jpg)
Comments
thanks for sharing