Few months back, we shared some of the sample photographs with new Puzzle Effect in guided edits of Adobe Photoshop Elements 12.0. But it purely about the results we can achieve. Let's check out the way we can proceed and apply this guided edit to our photographs.
1. So let's choose the photograph which you want to use for applying Puzzle Effect. To open, go to File menu and click on Open option.
2. When photograph is opened, go to Guided mode of Editor, which can be changed by clicking 'Guided' tab which is located on top bar and in middle of 'Quick' & 'Expert'.
3. On selecting Guided Edit mode, we see lot of effects on right panel of Adobe Photoshop Elements 12.0. Scroll down and you will find 'Puzzle Effect', as shown in the image above.
4. Here is the time, when we have to do the actual work. Now on the right you will see some guided steps and the first one is to select the size of puzzle blocks. we have 3 options - small, medium & large. Initially play with each of the option and settle down on one which looks best on your photograph. Bigger one looks better on photographs having least contrast and having uniform subject and uncluttered background.
5. Essentially puzzle effect is applied on your photograph now, but it can made very interesting by extracting some of the puzzle blocks and place them randomly. So to do that, click on second button 'Select Puzzle Piece'. Click on any of the block which you want to move. At this point of time 'Extract Piece' will get enabled.
6. Now you can move this block to a place of your choice. This block can be rotated by following the same process which we follow in Editor.
7. We can extract multiple pieces and move them as per our choice. So keep doing till the point you find that it's adding value to your creation.
8. Now you must be wondering about last option available - 'Erase Tool'. This tool is important if you plan to remove two consecutive pieces of puzzle. At times, you will notice some distorted portions, which can be removed using this tool.
So just try and share your experiences through comments.

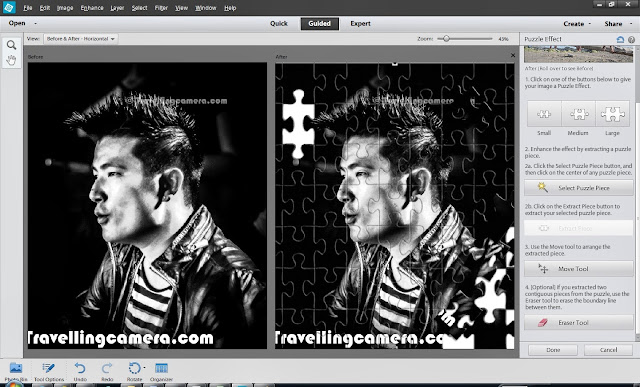
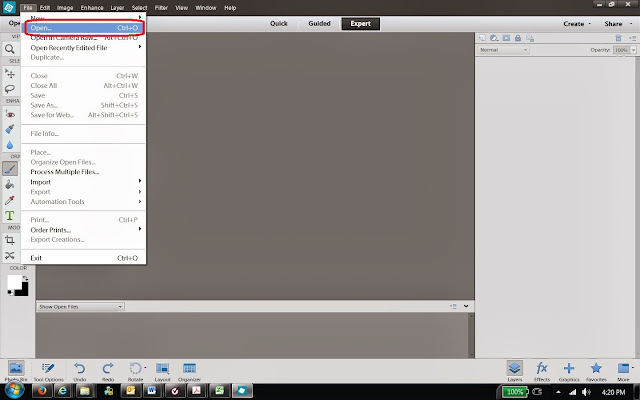





.jpg)
Comments