How to transform into Old Fashioned Photograph in Adobe Photoshop Elements || Guided Edits with Step-by-Step guidelines
Guided Edits are one of the easiest ways to get awesome/wow results out of your photographs. So far we have seen various Guided Edits and mostly the ones work well with people faces/portraits. Today we will explore another Guided Edit called 'Old Fashioned Photo' under 'Photography Effect' section. I personally prefer this effect for Architecture photographs from old times but renovated to keep alive and some specific types of landscapes, which less colors & rough outlines in overall composition. Above image shows the kind of effect we get out of it.
There are basically different ways to crease Old Fashioned Photos, but here we are using the one called 'Vivid Landscape' and others can be tried in similar fashion. It depends on personal taste and kind of photograph being edited. With this, let's start with specific steps to achieve these results in Adobe Photoshop Elements.
1. First and very basic step is to identify the photograph you want in Old Fashion style and open it in Adobe Photoshop Elements Editor. See the image below about getting an idea about the workspace. In below image, I have already entered into Guided Edit by clicking 'Guided Edit' button under Edit Tab on right side.
2. There are various sections in Guided Edit panel and we have to go to 'Photography Effects'. Click on 'Old Fashioned Photo' and following screen would be shown to you.
3. Now there are different options out here in first step and we have to try out the best suited for our photograph. One is 'Newspaper', 'Urban/Snapshots' and 'Vivid Landscape'. After trying all three options, I applied Vivid Landscape style on this photograph. This is how original photograph looked after transformation.
4. Now simply go step by step as shown in Adobe Photoshop Elements and apply - 'Adjust Tonality' and 'Add Texture'. On clicking 'Adjust Hue/Saturation', following dialog opens up and things can be adjusted accordingly. I increased saturation to give it sepia look, although it's not what I wanted to have. After some play with Hue & saturation, different shades can be achieved.
5. After done with these experiments and happy with results you see, click Done and can see before/After preview in horizontal view.
Hope you get better results with 'Old Fashioned Photo' guided edit. We shall keep sharing other interesting things from Adobe Photoshop elements.

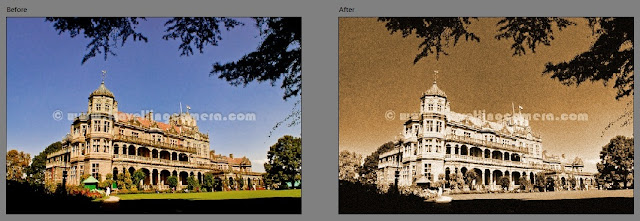

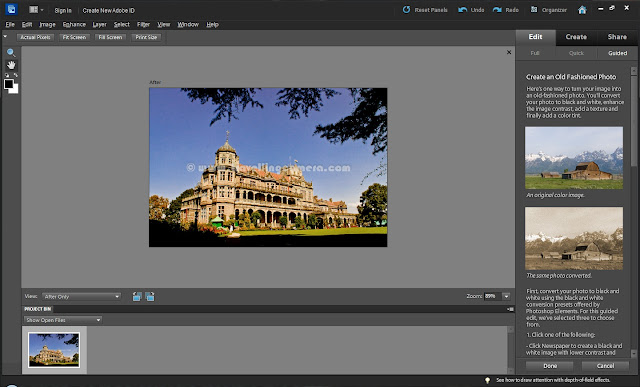




.jpg)
Comments