Few months back when I was in a Lightroom workshop and some of the students asked about the ways to create interactive galleries in Lightroom. In Lightroom, there are two ways of creating interactive galleries for your website - Flash and HTML galleries. Which means that final output can be exported as SWF file or HTML content.
On the same lines, we we have colorful and interactive gallery templates in Organizer which can be used to export the content for your website. Above screenshot giving you an idea about how a gallery can look in browser. Let's check out what exactly needs to be done for that.
1. Select the photographs you want to add to your Website. Usually we tend to put similar photographs from a theme into a particular section of the Gallery. So select appropriate Photographs in your Organizer and Click on Album '+' icon for creating new album out of those. Please refer to image shown below for more details.
2. Following screen would be shown to you with some controls on right. Just enter Album Name which you want to shown on your Website. For me, it's 'PHOTO JOURNEY'. Now click on Share tab just next to Content Tab under Album details.
3. On clicking Share, a template is applied by default and photographs are shown in the way you see in image below. But these photographs keep moving inside this space. Some of the templates in this image are highlighted by red outline. So you have multiple options to try. Double click on any of them and preview changes in main window.
4. After experimenting, I selected the one shown below. In this template, all photographs are placed in a Photo Book and pages can be flipped in this template. After final selection, click Done button in the bottom.
5. Now Right click on Album Name, which was 'PHOTO JOURNEY' in my case and click 'Export to Hard Disk'
6. Following screen will be shown after opting for 'Export to Hard Disk'. Select appropriate path and folder name where you want to export the files, which need to be put on your Website server.
7.When things are selected, click OK. All exported files will be shown like what you see in folder below. Now all this content need to be placed on server where your Website content is hosted. In earlier versions of Adobe Photoshop Elements, it was possible to export directly to FTP servers but option is not available now.
8. Before copying this folder to Website server, you may want to check that how it looks in browser. So double click index.html in this folder and you can see the quick preview before this content is actually hosted on your website.

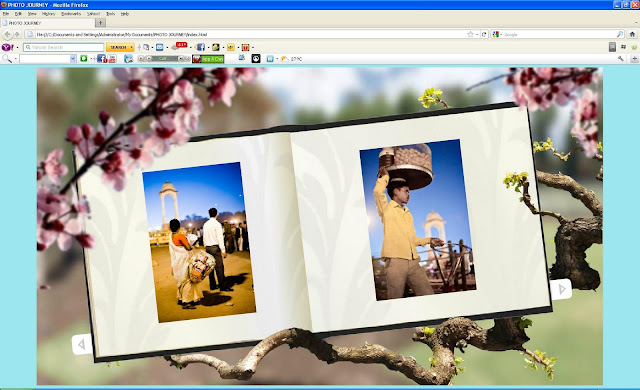


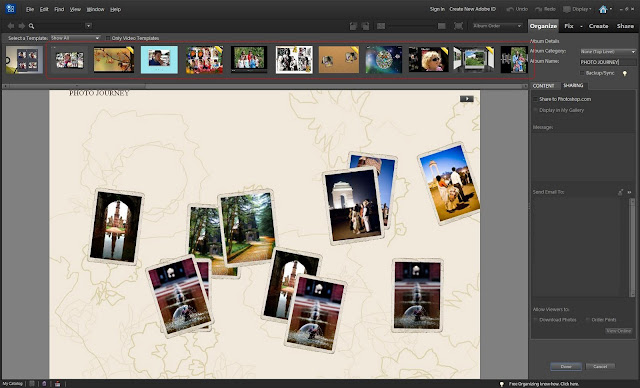


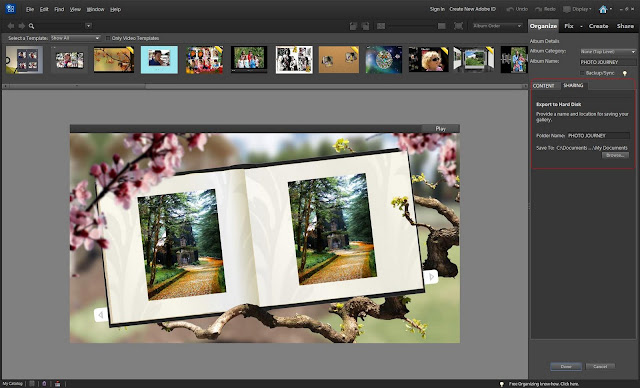


.jpg)
Comments