Black and White Conversion in Adobe Photoshop Elements || How to convert Color Photograph into Black and White
Converting into Black and White is again in fashion - Some people genuinely like Black & White form of photographs and at time people want to have Black & Whites to have more artistic photographs. There are different ways of converting a colorful photograph into Black & Whites. Let's check out one of the form of Black & White...
As usual, let's start with Step by Step approach to convert a colorful photograph in Black & White -
1. Open a colorful Photograph in Adobe Photoshop Elements by - Go to File Menu and choose open option to locate a photograph... See image below to confirm the way your workspace should look -
2. Go to 'Enhance' menu and click 'convert to Black and White'.
3. Following dialog will be launched on selected above mentioned option under Enhance Menu - 'Convert to Black and White' dialog. In this dialog, you have two types of sections - 'Slect a Style' and 'Adjust Intensity'. Just experiments with different styles you have and then move to sliders on right. Sliders for Red, Green, Blue and Contrast provide lot of flexibility in handling ranges of Blacks, Whites & Greys...
4. In case you want to see the effect in bigger view, just move this dialog from front and have a look at photograph open in Editor Workspace. Check out image below to know what I meant by bigger view...
5. When happy with Black and White results, click OK.
6. Now onwards, you can do various things to have more magic in Black & Whites. Here is one of the optional step - go to Enhance Menu and select 'Unsharp Mask'. This option is to get more contrast and sharpness...
7. A small dialog will open in front of Editor workspace. This dialog provides three sliders - Amount, Radius and Threshold. If you use Adobe Camera Raw, you will immediately understand the purpose. Otherwise just experiment and decide what exactly suites to you.

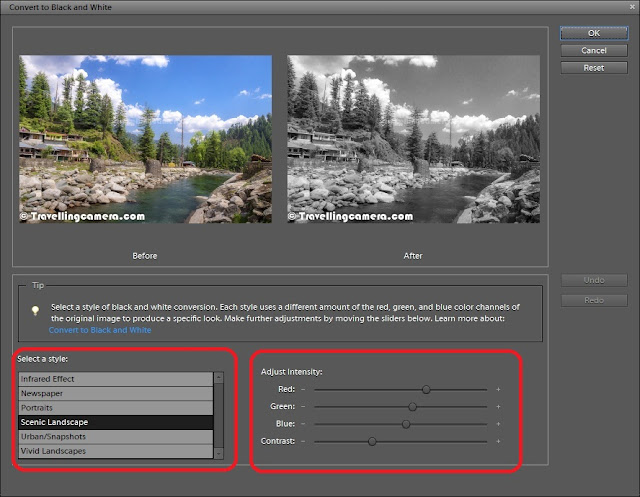
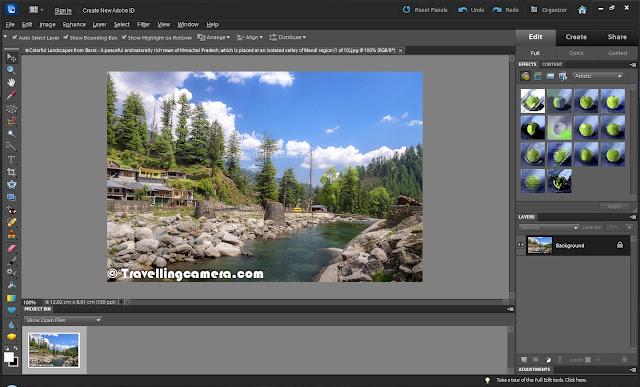

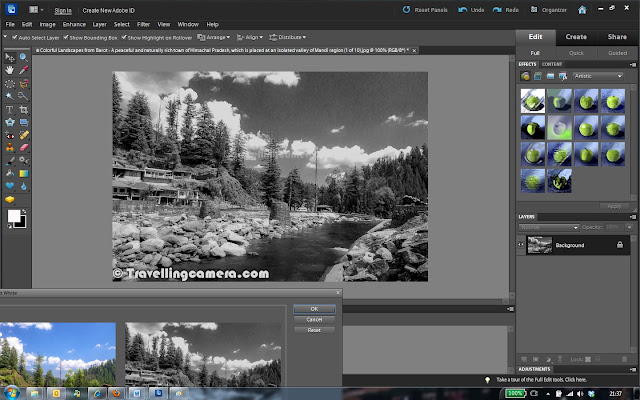



.jpg)
Comments