I love Photomail in Adobe Photoshop Elements : Best way of quickly sharing your Photographs with Friends in interesting way
In my opinion its very bad way of sharing photographs through attaching jpg files with an email and other sharing methods are not very quick... Photomail is the solution for Photographers like me who want to share the photographs through an interesting mail in nice background template... Lets know more about how can we send a Photomail...
STEP-1: Select Photographs in Organizer Photo-Well which are to be shared and go to SHARE Pane
STEP-2: Add/Remove Photographs for Emailing and opt for showing/not showing Captions with Photographs in E-mail
As we click on PhotoMail button in Share Pane, all selected photographs are shown on right side of main Photo-Well. There is a "+" which is used for adding more photographs from your catalog for E-mailing. "-" button is used to remove the photograph from selection-set on right.
There is another checkbox on the top for showing captions with Photographs or not... Check this option as you wish....
STEP-3: Select the Friends with whom you want to share the Photographs and Write a Message
As you click Next after selecting the photographs, we are presented with opions to add a message for Email and selecting friends from my Contact Book.
*** If you are a www.photoshop.co user, your Contact-Book is always Synchronized between Adobe Photoshop Elements and www.photoshop.com. Anything added on www.photoshop.com will automatically be available in Adobe Photoshop Elements and Vice-Versa...
STEP-4: Choose a Stationery : Select appropriate Photo-Mail Template according to the mood of your Photographs...
In Adobe Photoshop Elements - Organizer. here are lot many templates for Photomail. I like 'Beach' and use it most of the times.. In Above image you can see different categories of Photomail Templates...
STEP-5: Customize the Layout : How to place your photographs and text in your mail
As you select Template and click Next, yo are presented with options for text and Photograph placement in the Photo-Mail. In above image, I have increased the size of Photographs to be shown in Photomail....
STEP-7: Cick Next and Photomail is ready to Send
Try it out and I am sure you will like it !!!


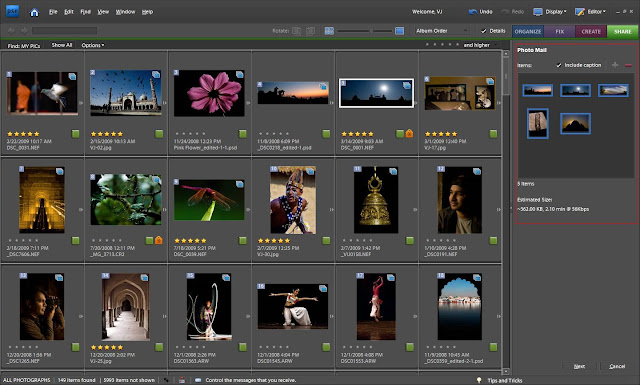

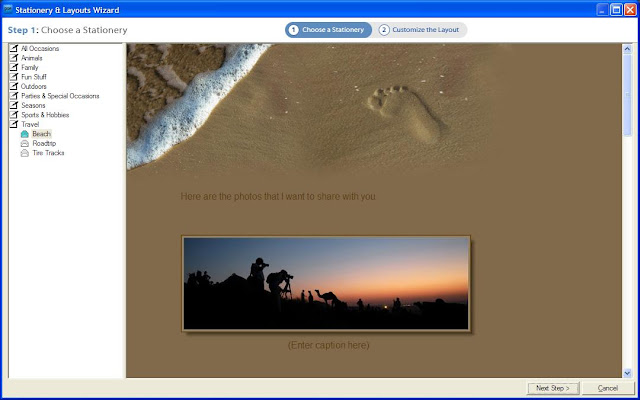
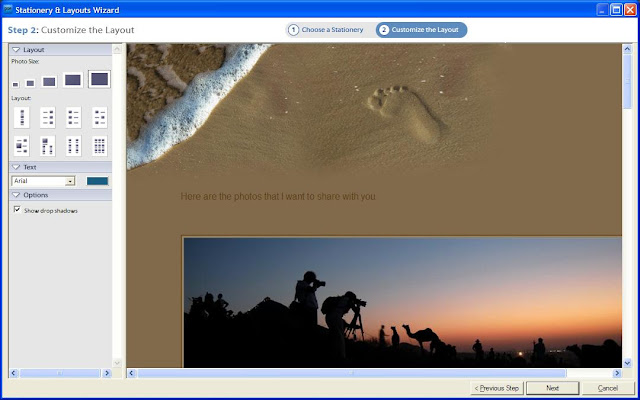
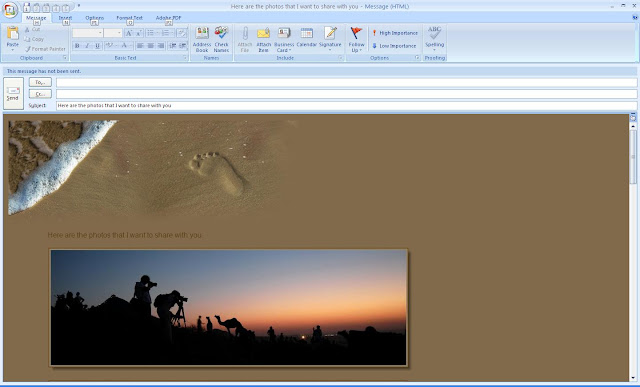

.jpg)
Comments