(moved from other blog) Recently one of the blog-viewer checked creative way of Watermarking in Adobe Photoshop Elements. He was able to create watermarking brush. Now he is not able to figure out the way to use this brush and watermark the photographs !! Here i am going to share the generic process of using brushes/custom-brushes in Adobe Photoshop Elements... Please see mentioned steps to use brushes:
1. Launch Adobe Photoshop Elements
2. Locate below shown icon on tools palette on left side of Editor
3. Icon shown above is brush icon.
4. Click on this icon to select Brush Tool
5. Now next step would be to locate the type of brush you want to use.
6. Locate Brush tool option bar on top of the application. It should look like the one shown below.
7. This option bar shows various options to select the type of brush, it's size, mode of use, Opacity etc.
8. Click on first control to select appropriate brush. (If you have recently added a custom brush for watermarking, it would be shown in the end...)
9. Click on appropriate brush with the size you want
10. Start using it now !!!
Leave a comment in case you have some specific queries about it !!!

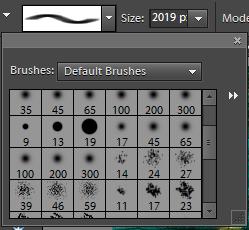
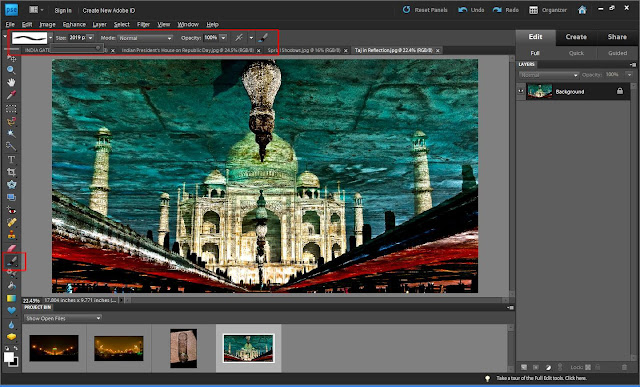

.jpg)
Comments