Moving Album Structure from one Computer to other OR across the Catalogs of Adobe Photoshop Elements
[Migrated from other blog] Most of the folks use single catalog, but at times people feel a need of having multiple catalogs and everyone has different style of maintaining these catalogs. I know few folks, who maintain one catalog for an year. Which means, there will be only one Catalog for 2012. Since every year we shall have similar sort of photographs around Birthdays, Anniversaries, Travels, Family, Friends etc, it's highly likely that for 2013 we would need similar Album Names and Keyword Tags, with proper hierarchy.
After a hard work of one year, it would not be really easy to create all Albums, Categories and Tags with appropriate hierarchy. In Adobe Photoshop Elements Organizer, there is a quick and easy way achieving the same thing. Let's see at step by step guidelines to achieve this -
1. Go to Albums Panel in Organize Pane of Adobe Photoshop Elements Organizer.
2. Click on Plus sign and above shown options would be shown.
3. Click on 'Save Albums to File...' and it will launch a dialog which will ask for exporting options for saving your albums.
4. Select 'Export All' option and Click OK.
5. Now it will show Windows dialog to choose location where you want to save Album.XML with all details about your Albums, Categories with proper Hierarchy information.
6. Album.XML will be saved on clicking OK on the dialog.
7. Now, go to the catalog or machine where you want to use these albums.
8. Again go to Albums panel and this time opt for 'From File...'
9. Locate Album.XML and all albums should be shown on right pane with relevant categories and hierarchy.
Hope now, you understand the actual use case of using this workflow. Here are few points that we would like to share -
1. This workflow doesn't take care of Photo/media associations with albums. So if you intend to move albums with respective files in your catalog, this is not what you have to do. Check out http://bit.ly/nTqkFc if you want to move files along with respective albums in your Catalog.
2. Above mentioned functionality is also available for TAGS in Adobe Photoshop Elements.
3. Albums associated with any file can't be written as metadata, while tags associated to a file can be written inside the file as metadata.
Please feel free to ask more questions through comments...


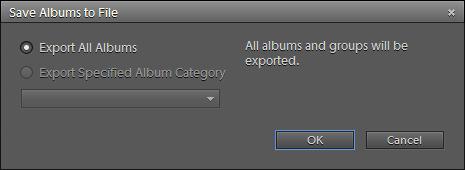

.jpg)
Comments